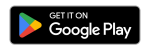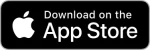FAQs
1. Where do I buy the ioTomate smart device
- ioTomate smart device is available through e-commerce channel and an order for the same can be placed on https://shop.iottree.in [subject to availability of stock and country of purchase]
2. Where can I use use the ioTomate smart device
- ioTomate smart device can be used for all home appliances which are connected to regular wall power sockets. Please note that ioTomate device is available in two Ampere ratings. 3Amps and 10Amps.
- The 3Amps ioTomate device can be used with most of the home appliances in India. Most appliances with less than 700 W power ratings are supported. The 3Amps device cannot be used for high power consuming appliances such as Water heaters, Iron boxes, Geysers.
- The 10Amp ioTomate device can be used with high power appliances with rating of up to 2.5 KW. Most iron boxes, Geysers.
3. How do I add a new smart device (ioTomate - TVTime) the ioTomate mobile app
- We have a video explanation on the steps to be followed if you would like to learn from the video, however here the same steps are provided below for your reference
- In order to add a new device, you must have registered as a user on the mobile ioTomate application and must be on the ‘My Home’ screen
- Now you can disconnect you mobile data and turn on Wifi
- Plug in the smart device and turn on its power
- You will see the status LED starts blinking every second (It is ON for 1 second and OFF for 1 second) —> This indicates that the device is now in Initialisation mode
- When the device has entered into Initialisation mode you will be able to connect to its Wifi SSID - ioTomate-TVTime
- On your mobile open Wifi setup and you will find the device wifi ioTomate-TVTime. connect to ioTomate-TVTime by entering the password as 0123456789 (this is the default password for the device Wifi)
- Once you have connected your mobile to the device wifi the device status LED starts to blink fasters (twice every second) -> This is an indication that device is now in Configuration mode
- Once the device is in configuration mode follow the below 3 steps
- On the ioTomate mobile application My Home Screen open menu (3 dots on top right) and choose ‘Add new device’
- Enter a suitable name as you like and click on Scan wifi networks —> This will start the scan process and show you the available WIFI SSIDs
- Select the Wifi you want the device to connect and provide password (you may usually want to connect to your home Wifi router that is nearest to the device). Click Ok
- The 3rd step above will bring you to Home Screen, On the home screen you can now connect back to your mobile data or home wifi and click Refresh
- Provided the password entered is correct the device takes about 30 seconds to register itself securely to the ioTTree Cloud gateway and starts listening to the commands from your mobile.
4. My smart device (TVTime) is not connecting to wifi
- Assuming you have completed the steps to add New device, the following are the likely reasons for not connecting to wifi
- The wifi SSID (USERNAME) or the Password was incorrect. In this case retry the steps to add new device
- The wifi router may be either OFF or may be having issues connecting to the internet. Restart the router and check whether internet is available on your wifi SSID
- The smart device is too far and signals strength is very weak. You may need to increase the router wifi signal strength or use a repeater
5. The smart device LED (dot above i) keeps blinking for more than 30 seconds
- If the device LED does not stop blinking even after 30 seconds the reasons are the following
- The wifi username /password entered could be incorrect; In which case retry the steps to add new device and enter correct user name and password
- The wifi has no internet access; In this case you have to use a different wifi that has internet connection or in case of router issue, check with service provider as this problem is associated with the internet non-availability
6. The smart device (ioTomate) seems to be getting unusually warm or hot
- Use the smart device in places where temperatures are in the domestic home range and do not use the device near hot surfaces such as stove, oven etc. if the device is used properly and yet getting warmer/hot please contact support@iottree.in or ioTTree support for further assistance. If your device is under warranty period, we would be happy to replace if the device is found to be manufacturing defects.
7. How do “schedule” a device
- In order to schedule a device you must be connected to ioTTree and on the Home Screen
- Open Menu (three dots on top right)
- Select ‘Enable Settings’ -> this will show the setting icon on all the devices separately
- For the device you want to set the schedule, click on the settings icon for that device
- This opens a new screen with the device name displays any schedules you already have
- To create a new schedule, Click on ‘Add new schedule’
- On the new Pop up window you can add the schedule
- After adding the schedule you will see that the new schedule is added to the list on the Settings page.
- Click ‘Save’. To confirm the new addition (Note: not clicking on Save will disregard the changes)
8. How to delete an existing device schedule
- To delete an existing schedule, start with the steps described above for opening the Settings screen.
- You will find the schedules you created for the device listed
- At the right of each schedule there is a bin icon
- Click bin icon to delete a particular schedule
- The schedule is removed
- Click Save to confirm the changes (Note: not clicking on Save will disregard the changes)
9. How to delete the device and all its associated schedules
- To delete a device, start with the steps described earlier for opening the Settings screen.
- On the setting page for the device click on ‘Delete device’
- This will open a popup window to confirm the deletion
- You have an option to either delete the device and keep the schedules as it is or delete all the together
- Choose ‘Device and all its schedules’
- Click save to confirm the changes (Note: not clicking on Save will disregard the changes)
10. How to delete Only the device but keep its associated schedules saved
- To delete only the device, start with the steps described earlier for opening the Settings screen.
- On the device settings page for the device click on ‘Delete device’
- This will open a popup window to confirm the deletion
- You have an option to either delete the device and keep the schedules as it is or delete all together
- Choose ‘Device Only’
- Click save to confirm the changes (Note: not clicking on Save will disregard the changes)
11. How to retrieve the schedules for a device if you have deleted the device
- The device schedules are stored on the ioTTree cloud server for actuating the triggers for the devices. If you have deleted only the device but not the schedules, you can retrieve the schedules
- Login to the ioTomate application
- Once logged in, disable mobile data and enable wifi
- Plug in the smart device for which you wish to retrieve the schedules
- On your mobile scan for ioTomate-TVTime wifi
- Now come back to the application and click menu (3 dots on top right)
- Add the device by entering device name and scanning for wifi SSIDs
- Select suitable wifi and enter password
- Click Ok
- The device gets added to your home screen.
- You can now connect to mobile data or your home wifi
- Come to home screen and Click ‘Refresh bar’ to reconnect to ioTTree
- As the ‘Refresh’ bar becomes green you are connected to ioTTree
- Now you can follow the similar steps to open Settings screen and it will retrieve the schedules you have earlier set up for this device.